In continuation to our previous discussion on File Managers {Explanation of cPanel: Part One}, in this section we are going to discuss Images tools in cPanel and how do they work?
The screen looks like this:

This tool is used for modifying and managing images that are saved to your account. cPanel provides 3 methods in which you can modify and manage the images, these methods are:
- Thumbnailer,
- Scaler,
- Converter.
Let’s discuss each of these methods in details:
- Thumbnailer:-
This tool creates thumbnails from images in the directory. Photos and graphics use a lot of server space. This can make Web pages load a lot slower. One option you have is to use thumbnails of your pictures instead. A thumbnail is a smaller version of the same picture.
Creating Thumbnails from images will help you in utilizing less disk space. When clicking on this option, the following screen will appear:
You will see a list of all the folders on your account. Here you are required to select a folder to thumbnail. Click on the folder icon so as to navigate
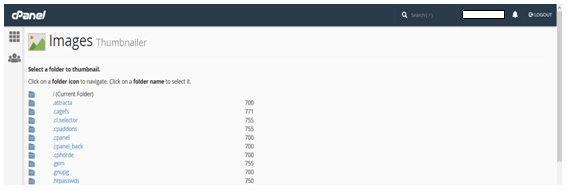
If your selected folder is not empty then it will again so you the list of contents inside that folder as follows:

Like this, you need to select the desired folder to the thumbnail.
- Scaler:-
The Scaler tool allows you to change the size of an image on your website. cPanel can resize a single image with the image scaler. It operates by allowing you to specify percentages to scale the image up or down.
For scaling the image you are required to select the Scaler option then following window will appear: It will show you the list of all the files to scale. You are required to select the desired file for scaling by clicking on the folder icon to navigate and if you want to view its properties then you are required to click a name.

- Converter: –
This tool is used for changing the file type of all the images in the directory. That means you can change the .jpg file to .png file or vice versa. When you select this option then the following screen will appear:

You are required to select a folder or a file to convert. You can see the list of all the folders and files. Once you select the name then that file or folder can be converted.





One thought on “Introduction of Images in cPanel : Part 2”